Sometimes your app needs the ability to record and store audio files. As most devices come with a microphone it's no surprise that Android offers app developers the possibility to do so. This post deals with the two most common ways to record audio on Android.
Recording audio using an Intent
As usual that's by far the easiest option. You simply create the Intent object and check for its availability. When you have done so, start the Activity:
Intent intent =
new Intent(MediaStore.Audio.Media.RECORD_SOUND_ACTION);
if (isAvailable(getApplicationContext(), intent)) {
startActivityForResult(intent,
REQUESTCODE_RECORDING);
}You have to use startActivityForResult() since you want to know which file has been created in your onActivityResult() method. REQUESTCODE_RECORDING is a final static int variable that you have to create. You can give it any name you like. The value of this field must be unique among all startActivityForResult() calls that you might want to use.
You need this int field again when checking for the result:
protected void onActivityResult(int requestCode,
int resultCode, Intent intent) {
if (requestCode == REQUESTCODE_RECORDING) {
if (resultCode == RESULT_OK) {
Uri audioUri = intent.getData();
// make use of this MediaStore uri
// e.g. store it somewhere
}
else {
// react meaningful to problems
}
}
else {
super.onActivityResult(requestCode,
resultCode, intent);
}
}The standard activity to record audio looks like this:
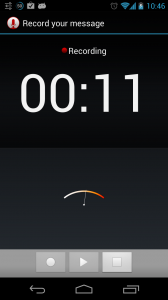
Alas using an intent has the usual drawback: The intent might not be available. And, indeed, on my old LG Optimus One (P500) it doesn't work 🙁
So be sure to at least check for intent availability before trying to use it.
A problem with this solution is the location, that Android uses to store the recorded file. Android puts the file directly to the root of the SD card - something that often annoys users.
Doing it yourself
If you want to have more control over audio recording you could use the MediaRecorder.
But first you have to cover the basics - permissions. As usual you have to state that your app wants to record audio in the mainfest file. Add these lines to your AndroidManifest.xml:
<uses-permission
android:name="android.permission.RECORD_AUDIO" />For the intent-based solution above you do not need this permission. But for using the MediaRecorder framework, you do. Without the correct permission you get an exception that is very misleading:
java.lang.RuntimeException: setAudioSource failed.
This is Android's strange way to tell us, that we forgot to ask for this permission 🙂
Using the MediaRecorder
Recording audio with the MediaRecorder requires you to adhere to the MediaRecorder's state transitions, so you have to be strict with the ordering of your operations. To start a recording you have to do the following steps:
- Create a MediaRecorder object
- State the source to use
- Set the file format
- Set the Encoding
- Prepare a file
- Start recording
And here it is in code:
MediaRecorder recorder = null;
private void startRecording(File file) {
if (recorder != null) {
recorder.release();
}
recorder = new MediaRecorder();
recorder.setAudioSource(AudioSource.MIC);
recorder.setOutputFormat(OutputFormat.THREE_GPP);
recorder.setAudioEncoder(AudioEncoder.AMR_WB);
recorder.setOutputFile(file.getAbsolutePath());
try {
recorder.prepare();
recorder.start();
} catch (IOException e) {
Log.e("giftlist", "io problems while preparing [" +
file.getAbsolutePath() + "]: " + e.getMessage());
}
}You need the MediaRecorder object later on to stop the recording and to clean up, so you have to use an instance variable for it.
Please follow Android's best practices about storing files. In most cases your app-specific folder is the best choice for recorded files.
What could go wrong?
Now the order in which you call the methods of the MediaRecorder object is very important. If you stick with the order of the code snippet above, all is fine. If not you will see one of the following exceptions or messages in your log file:
- java.lang.IllegalStateException
Happens when you do not follow the order above, miss some important steps or whenprepare()failed, but you continue anyway. The latter is where it is most likely to go wrong. You should only callstart()whenprepare()did exit without exceptions. Otherwise you will get anIllegalStateException. Since it is aRuntimeExceptionyou might not catch it and your app will force close. That's where the documentation sample code is misleading. - mediarecorder went away with unhandled events
Happens when you release the Mediarecorder object while events were still being processed or queued. No need to worry, though. Everything went fine anyway - this message is just to notify you about this. - Fatal signal 11 (SIGSEGV)
That's a really bad one. Not a Force close, but your app simply vanishes and then restarts. This segmentation fault can occur when you callrelease()and still use the object afterwards.
Can also happen if you callreset()on aMediaRecorderobject that hasn't even been prepared. The next method call on theMediaRecorderobject will cause the segmentation fault to occur.
An example of what could go wrong: I tried to optimize above code by just calling reset() at the start of the method when the recorder object already exists. All nice and dandy if never ever anything goes wrong. But if for example the prepare stage goes wrong, this optimization fails miserably (segmentation fault again). That's why I got rid of it and now simply call release() before creating a new MediaRecorder object.
Stopping the recording
With stopping you have to follow the ordering of the state chart in MediaRecorder's documentation again. But since there are only two steps, this is easy:
private void stopRecording() {
if (recorder != null) {
recorder.stop();
recorder.release();
recorder = null;
}
}Releasing resources
When everything is done, you have to release resources. You should do so in the onPause() method of your activity, as you can see in the next snippet:
protected void onPause() {
super.onPause();
if (recorder != null) {
recorder.release();
recorder = null;
}
}Summary
You have seen how to leverage the RECORD_SOUND_ACTION action to use an intent for recording. Since this intent is not always available, or because you might want to present another UI, you can also use the MediaRecorder framework directly.
There is an even more fine-grained way to record audio in Android by using AudioRecord. This class allows you to deal with raw audio data. I will not go into this since it should be of interest only to few developers.